Sony Vegas Pro - что-то подобное Pinnacle, однако она более простая и совершенная. Видео, созданные в ней мало отличаются от MovieMaker
Интерфейс
Интерфейс программы состоит из нескольких окнон. Основное окно - окно монтажа. Там создаются сами видео.
Рядом с экраном находится окно микширования звука, где регулируется громкость в проекте.
Слева - окно с отображением папок, где находятся видео. Состоит из нескольких вкладок. В меню "Вид" (View) можно скрывать не нужные вкладки, сняв с названия галочку.
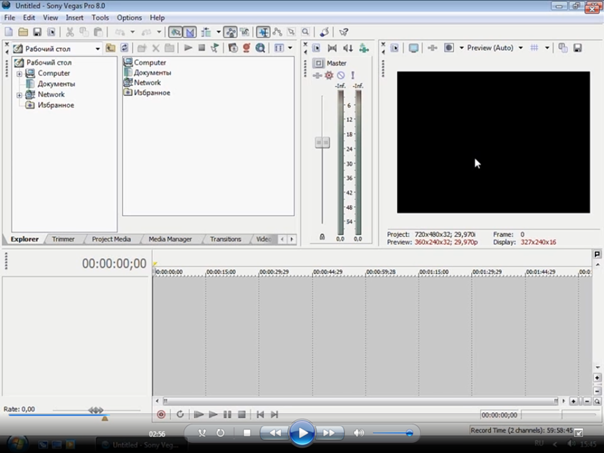
Чтобы создать новый проект, зайдите в меню "Файл" и нажмите "Новый" (New) далее появятся настройки видео. Их можно пропусить, а можно настроить свои. Это, по желанию

Захват видео
Чтобы захватить видео с цифровой видеокамеры, необходимо перейти на вкладку "Файлы проекта" (Project media), там нажмите на значок видеокамеры.
Далее появляется диалоговое окно, где необходимо выбрать вам нужный формат захвата.
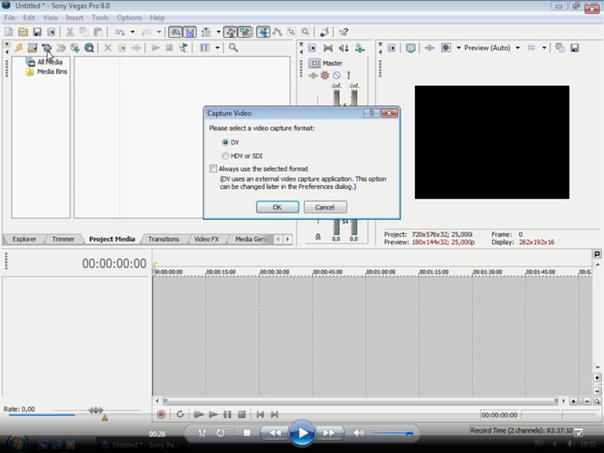
Далее, появляется окно программы, где нужно ввести название видео.

Далее нажимаем "Запись" (Capture video) и начинаем захват. После записи закрываем диалоговое окно

Перед помещением на видеодорожку
Если вам из захваченного или ипортированного видео требуется только определенный фрагмент, а не целое видео, тогда перед помещением на видеодорожку, выберете нужный файл и щелкинте правой кнопкой мыши. Выберете "Открыть окно обрезки" (Open in trimmer).

Курсором установите позицию перед нужным фрагментом и щелкните правой кнопкой чуть выше шкалы времени. Выберете пункт "Показать линию выделения" (Set Selection to view). Появляется серая полоса с 2 желтыми треугольниками.

Переместите левый треугольник ровно над курсором. Далее ставим курсор после нужного фрагмента и двигаем треугольник к нему. Далее щелкаем правой кнопкой мыши и нажимаем "Создать фрагмент клипа" (Creata subclip)
Готово
Как поместить ролик на видеодорожку
У многих в этом месте есть некоторые изъяны. Перемещается видео просто - выделяем фрагмент и двигаем до видеодорожки. Тут-то всё и начинается - фрагмент становится не в самое начало дорожки, а немного впереди. Для этого нужно выделить картинку на видео и передивнуть в начало дорожки

При добавлении следующих видео выходит тоже самое. Причём, они не двигаются как самое первое:) Поэтому нужно нажать кнопку "Автоматическая видеоподводка" (трудно объяснить, где она. Смотрите где находится стрелка на рисунке)
Эффект перехода
Чтобы добавить эффект перехода между клипами. Самый наипростейший переход - просто частично наложить первый фрагмент на второй, передвинув их друг на друга

Если хотите сделать более красивый переход, зайдите в библиотеку переходов. Их здесь также много как в Pinnacle. Они находятся во вкладке Transitions.

Просто перетаскивайте переходы на видеодорожку. Чтобы его сократить просто сжимайте его выделив переход мышью. Больше тут ничего не придумать.
Титры
Чтобы создать титры на видео, необходимо нажать в меню "Вставка" (Insert) и выбрать пункт "Видеодорожка" (Insert). Как вы увидели, появляется третья, пустая видеодорожка

На пустой дорожке щёлкните правой кнопкой мыши и выберете пункт "Вставить титр" (Insert Text Media).
Появляется диалоговое окно

Поменяв текст, размер и шрифт титров, нажмите вкладку "Свойства" (Properties). Здесь можно настроить цвет текста и цвет фона
Во вкладке "Эффекты" (Effects) можно добавить буквам эффекты: более жирные, мягкие, прозрачные и тп. Здесь, в отличии от Pinnacle нам стандартные и фигурные буквы не даются (что в какой-то степени плохо)
Если фрагмент с титром внезапно оказывается в середине фильма, то переместите его назад, выделив его. Фрагмент с титром можно также сжимать и увеличивать, нажав на треугольный вырез, расположенный на титре.
К титрам применяются переходы, точно также как и к видео. Особенно подойдут переходы движение вверх и движение вниз.
Чтобы сделать финальные титры, поставьте курсор мыши в конец видеодорожки и нажмите фкладку "Генератор файлов" (Media Generators). Далее нажмите кнопку "Прокручиваемый список" (Credit roll) и выбирайте любые титры из каталога
Перетащите титры на дорожку с видеофрагментом. Появится диалоговое окно для настройки титров

В этом окне три типа титров:
1. Заголовок (Tittle text)
2. Титр в одну колонку (Subtiem text)
3. Титр в две колонки (Item left (слева) и Londer item left (справа))
Чтобы изменить текст, дважды щелкните в нужной строке. Там просто удалите текст по умолчанию, и введите нужные слова.
Чтобы создать дополнительную строку, щелкните 2 раза на следующей строчке и выберете нужный тип (рекомендую - кнопка с синими полосками)
Новые звуковые дорожки
Чтобы добавить новую звуковую дорожку, в меню "Вставка" (Edit) выбирете "Звуковая дорожка" (Audio track). В окне монтажа появляется ещё одна дорожка.
Чтобы вставить файл перейдите на вкладку "Файлы проекта" (Project media)

Выбираем из нужной папки аудиофайл, и вставляем его на видеодорожку. Ничего отличного от видео тут тоже нет
Видеоэффекты
Переходим на вкладку "Видеоэффекты" (Video FX). И перед нами открывается библиотека видеоэффектов

Перемещая ползунок, можно регулировать яркость, скорость и пр.
Аудиоэффекты
На панели звуковой дорожки нажмите на кнопку "Эффекты дорожки". Появляется диалоговое окно
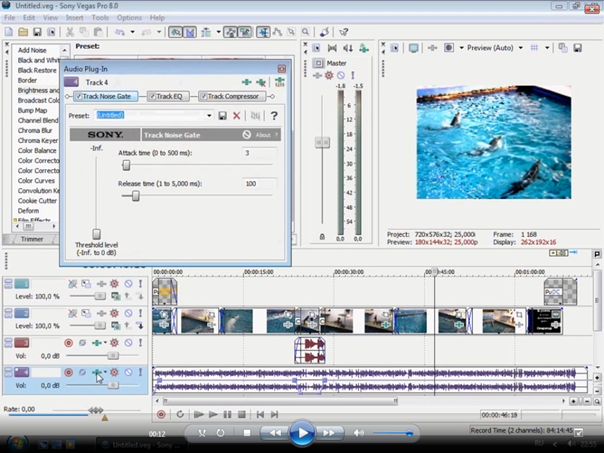
Нажимаем на кнопку "Подключить модуль" (зеленый +)
Появляется ещё одно диалоговое окно

Здесь библиотека модулей эффектов, которые будут применены к звуковой дорожке (в отличии от видео, тут все эффекты, к сожалению разложены по папкам). Выберете папку Sony и выбираете нужные эффекты к звуку. Нажимаем кнопку "Добавить" (Add) и ОК.
Появляется новое диалоговое окно к эффекту (у каждого эффекта окно разное)
Вывод фильма
В меню "Файл" (File) выбираем "Сохранить как..." (Render as...). Открывается диалоговое окно

В окне выбираем папку, в которой нужно сохранить видео, название и формат файла.
ВНИМАНИЕ:
В Sony Vegas часто сохраняется видео только с выделенной области на видеодорожке. Поэтому снимаем в окне галочку с "Просчитывать (Сохранять) только область выделения" (Render loop region only).
___________________________________________________________
Вот, собственно и всё, что можно сделать в Sony Vegas.
+ программы
* Титры в этой программе получаются более сложные
* Эквалайзер в звуковых эффектах более мощный
* Видеоэффект яркости делает видео ярче, не меняя от этого качество
- программы
* Интерфейс более сложный чем в Pinnacle а результат хуже
* Эффектов, хоть и много но все они не уступают Movie Maker
* При сохранении нельзя сразу записать на диск или в Интернет
* Разнообразие звуковых эффектов небольшое
* Нельзя создавать DVD
* Нет коммунатора яркости
* При установке требуется регистрация и ключ. Прилагается утилита, которая генерирует этот самый ключ. Плохо то, что все ключи неверные. Или иначе говоря - работает только ленцензионная версия, купленная за доллары