Adobe Premiere Pro является профессиональной программой для монтажа. До этого я рассказывал лишь о любительских и полупрофессиональных. Многие популярные телепередачи на Центральном ТВ (такие как "Поле чудес", "Пусть говорят" и даже программа "Время") делают именно в Premiere pro!
Говорят, что те, кто освоил этот сложный интефейс и английский язык в программе (на русском выходят только пиратские версии) тот стал "Королём монтажа"
Поехали:
Введение
У Premiere pro есть свыше 20 версии. Выпускается она с 1991 года. Здесь я буду расказывать о версии 2006 года Premiere pro 2.0.
Начало работы
При открытии программы открывается окно, где можно начать новый проект или выбрать ранее редактировавшийся проект или начать новый.

При нажатии "Новый" появляется диалоговое окно с установками настроек для видео и звука. Там-же вводится название проекта
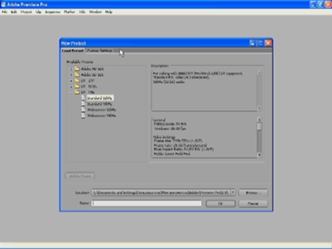
Далее загружается сама программа. Она имеет довольно сложный интерфейс и несколько панелей:
*панель проекта
*панель монтажа
* источник
* монитор
Импорт видео
Для того, чтобы импортировать в проект медиафайл с диска, необходимо воспользоваться меню файл и выбрать пункт "Импорт"
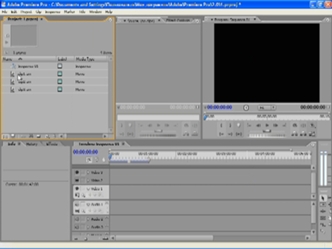
В отличии от Pinnacle или Sony Vegas тут можно импортировать сколько угодно видео, тогда как в вышеописанных программах импортируется видео только по отдельности
Кликнув правой кнопкой мыши на панели проекта и нажав import можно также импортировать новые файлы.
Ну а чтобы поместить видео на видеодорожку, нужно просто выделить его и перетащить.
Если видео занимает небольшое пространство на экране (не на весь экран) тогда следует выделить его на видеодорожке и воспользоваться верхним меню clip. В разделе video options и выбрать scale to flame size
Подготовка к монтажу
Чтобы создать ещё один фильм, необходимо нажать в верхнем меню File, далее выбрать New и там нажать Sequence. Открывается диалоговое окно
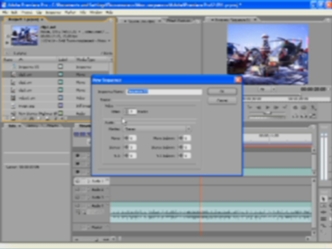
В окне можно набрать название для фильма, выбрать количество видео и аудиодорожек.
Открывается ещё одно синхронное окно. Т.е. в одном проекте можно делать сразу 2 или более фильмов. В окне проекта появляется первый фильм. Чтобы их скомпановать, достаточно перетащить его из окна проекта в окно монтажа.
Интерфейс
Вообще, принцип работы в Premire pro ничем не отличается от работы в обычных программах. Интерфейс программы, если в нем разобраться становится очень простым и понятным.
Вот основные панели программы:
info - информация о состоянии видео (слева от видеодорожки)
history - история редактирования программы
effects (слева от видеодорожки) и effects controls (слева от экрана) - спецэффекты для видео
audio mixer - регулятор громкости для аудио
tools - кнопки, для осуществления действий на видеодорожке
Эффекты
Принцип один, что и у всех раннее рассказанных мною программах - заходим в меню effects или effects controls, выделяем нужно видео и выбираем эффект. Свойства у каждого эффекта свои. А поскольку эффектов в официальной версии свыше 500 - то рассказывать о каждом по отдельности нет смысла
Титры
Перед тем, как создать титр необходимо нажать New Item - чуть выше видеодорожки. Поскольку многие задаются вопросом - где это, приведу скриншот
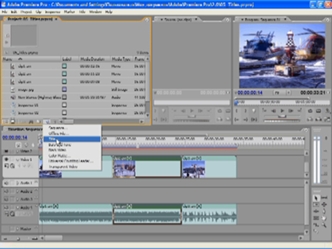
Итак, нажимаем New Item, выбираем Title. Возникает диалоговое окно, предлагающее ввести название титра. Можно оставить стандартное. Далее появляется большое диалоговое окно (очень напоминающее окно из Pinnacle)

Окно имеет инструментарий, позволяющий рисовать различные фигуры или просто писать стандартный текст. Если вам нужны титры, идущие поверх видео, оставьте флажок show video. Если-же вам нужно чтобы титры шли на чёрном фоне флажок show video можно снять.
Чтобы набрать текст, щелкните на желаемом месте титров и набирайте текст. При помощи верхней панели можно менять шрифт, размер и цвет букв. Рисуются рисунки самым простейшим способом - как в Paint или Power point.
Созданный титр оказывается в библиотеке видео. Чтобы его переместить на видеодорожку - достаточно просто перетащить его в нужное место фильма. Проще ничего не придумаешь:)
Переходы
Необходимо войти в панель effects и выбрать папку video transitions и выбрать нужный вам переход. Затем обычным перемещением помещаем его на видеодорожку. Длину перехода можно уменьшать обычным сжатием.
Вывод фильма
Наверное, самый простой способ сохранить - заходим в меню file и выбираем save as... Там задаем видео нужный формат и выбираем папку. Разберется первоклассник
+ программы
* Не отличается от Pinnacle по возможностям
* Можно вставлять бесконечное количество видео и аудиодорожек
* Можно сразу монтировать несколько видео
* Имеет в 2 раза больше эффектов и переходов чем Pinnacle
* Простой способ сохранения видео
* При установке пиратской (не официальной) версии не требует ключей и регистрации
* Если постараться, можно создать красивые титры
* "Разрекламированная" и от популярного производителя Adobe. Как я уже говорил, используется на большинстве ТВ-каналах.
- программы
* Сложный интерфейс
* Занимает приличное место на компьютере
* Не умеет ходить на работу и зарабатывать деньги:)